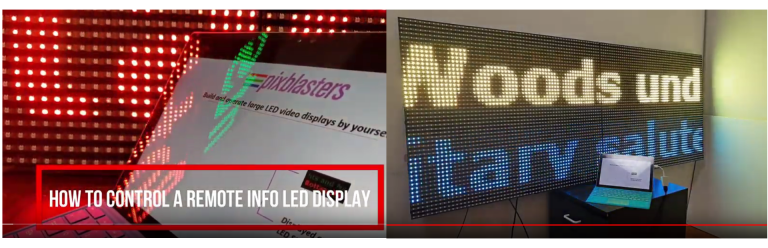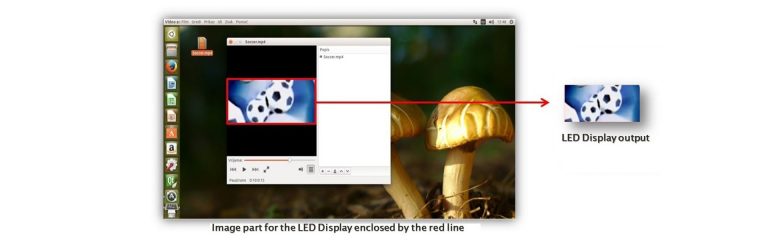Blog 6 - Play videos on Pixblasters LED display by the OMXPlayer for the Raspberry Pi
Pixblasters users can generate the LED display content in many different ways. In this short update we explain how to use the Raspberry Pi OMXPlayer video player to play MP4 video clips on the LED display. The OMXPlayer is a command-line video player for the Raspberry Pi that can play video directly from the command line and does not require a desktop.
Setup the video resolution
The Pixblasters MS1 integrates the EDID flash chip to enable smooth connectivity to any operating system as a standard monitor. When you connect the Raspberry Pi to the Pixblasters MS1, its Raspbian operating system should detect the supported video resolutions and automatically format the video image suitable for the LED display. In case that you want to force the Raspberry Pi video output to a specific video resolution, you can follow the following steps:
- open the Raspberry Pi terminal
- open to edit the config.txt file to setup new configuration parameters:
sudo leafpad /boot/config.txt
- For example, to setup the 720p output resolution (1280×720), find and edit these video configuration parameters to below values:
hdmi_group = 1
hdmi_group = 19
- The full explanation of video output settings can be found at https://elinux.org/RPiconfig
Run the OMXPlayer Media Player
To simply play most videos encoded with the H.264 video codec and in a video format with an extension like .avi, .mov, .mkv, .mp4, or .m4v, use the Raspberry Pi default command line media player. The OMXPlayer uses the Pi’s GPU, which enables it to even play 720p and 1080p movies.
Visit https://www.raspberrypi.org/documentation/raspbian/applications/omxplayer.md to get a full overview on the OMXPlayer options. Our demo movie clip shows how some of the most used OMXPlayer commands influence the video display on the Pixblasters controlled LED display.
The simplest command line omxplayer (media file name) displays the video over the whole display. You can display the scaled video by specifying which part of the display you want the video to be on.
Use the command omxplayer –win x1, y1, x2, y2 (media file name), where the (x1, y1) and (x2, y2) are coordinates of the selected window’s top left and bottom right pixels.
You can also select which part of the original video should be displayed in a specified window without any scaling. This is called cropping and the command is very similar to the scaling command – omxplayer –crop x1, y1, x2, y2 (media file name).
Use scripting, etc.
Those who like to play with Linux can do many great things with small single board computers (SBC) as the Raspberry Pi. Ultimately, it is possible to use different open source Raspberry Pi digital signage applications.
A simple way to operate the LED display is to use an autostart configuration script that indefinitely loops one or more video files upon the boot up. Usually available SD card storage capacity enables hours of different video content to be stored locally on the Raspberry Pi computer. Because the Pixblasters MS1 LED video controller reliefs the Raspberry Pi of LED control tasks, the Pi can work at its full computing capacity and i.e. run the Secure Shell (SSH) to enable remote controls from the host computer and transfers of additional media files from remote locations.
Below is an example autostart config script that should be stored in directory ~/.config/lxsession/LXDE-pi/autostart. It works with our Raspbian distribution and the Raspberry Pi 3 B used in the video clip. Since it may be different for other Raspbian versions, please check the online resources to find a right solution for your equipment.
# autostart config script example
@lxpanel –profile LXDE-pi
@pcmanfm –desktop –profile LXDE-pi
@xscreensaver -no-splash
@point-rpi
@lxterminal –e omxplayer -b –loop –no-osd –vol -15000 /home/pi/Pixblasters/Matrix.mp4
# /home/pi/Pixblasters/Matrix.mp4 is the media file used in the example video clip